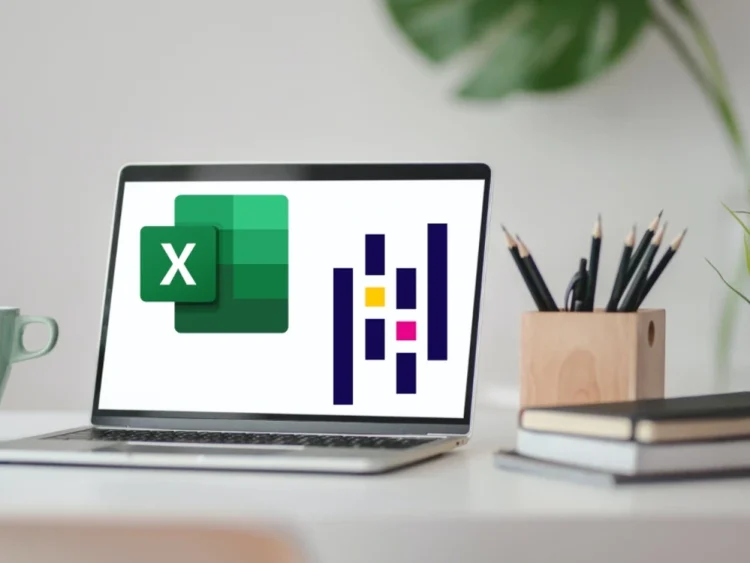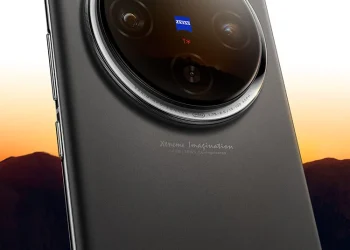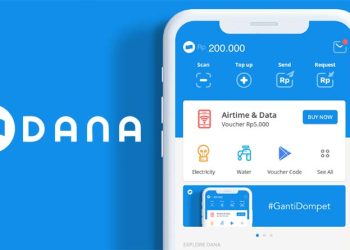PANTAU LAMPUNG–Microsoft Excel adalah salah satu perangkat lunak spreadsheet yang paling banyak digunakan di dunia untuk mengatur data, menghitung angka, dan menganalisis informasi.
Ketika ingin mencetak lembar kerja Excel, penting untuk memastikan agar hasilnya terlihat rapi dan mudah dibaca.
Berikut adalah langkah untuk mencetak dokumen Excel dengan tampilan yang tak terpotong dan tetap sesuai formatnya;
1. Memilih Area Cetak yang Tepat
Sebelum mencetak, pastikan Anda telah memilih area yang benar-benar ingin dicetak. Gunakan fungsi “Print Area” di Excel untuk menentukan rentang sel yang ingin Anda cetak. Anda bisa menemukan opsi ini di tab “Page Layout” -> “Print Area” -> “Set Print Area”.
2. Menyesuaikan Skala Cetak
Pastikan lembar kerja Excel Anda dapat dicetak dalam satu halaman atau dalam jumlah halaman yang sesuai dengan kebutuhan Anda. Anda bisa menyesuaikan skala cetak di bagian “Page Layout” -> “Scale to Fit” untuk memastikan semua data dapat masuk dalam satu halaman atau sesuai yang diinginkan.
3. Pengaturan Layout dan Orientasi
Pilih orientasi kertas yang tepat (potrait atau landscape) sesuai dengan jumlah dan jenis data yang Anda cetak. Anda bisa mengatur ini di tab “Page Layout” -> “Orientation”. Pastikan untuk memilih layout yang memudahkan pembacaan data, misalnya menggunakan orientasi landscape untuk rentang data yang lebih lebar.
4. Header dan Footer
Tambahkan informasi tambahan seperti nama file, nomor halaman, tanggal, dan lainnya ke header atau footer lembar kerja Anda. Ini dapat membantu dalam mengidentifikasi dokumen dan memudahkan pengguna dalam mengurutkan halaman jika dokumen dicetak dalam beberapa halaman.
5. Pengaturan Margin
Pastikan margin (batas tepi kertas) sesuai dengan preferensi Anda. Anda bisa menyesuaikan margin di tab “Page Layout” -> “Margins”. Gunakan margin yang cukup besar untuk memberikan ruang pernapasan bagi teks dan elemen lainnya, serta memastikan hasil cetakan terlihat rapi.
6. Gridlines dan Background
Jika ingin mencetak dengan gridlines (garis-garis sel) atau background, pastikan untuk menyesuaikan pengaturannya agar tidak terlalu mencolok atau membingungkan. Anda bisa menonaktifkan atau mengaktifkan gridlines di tab “View” -> “Gridlines”.
7. Preview Sebelum Cetak
Sebelum Anda mencetak secara fisik, gunakan fungsi “Print Preview” di Excel untuk melihat tampilan akhir dokumen. Hal ini memungkinkan Anda untuk memeriksa apakah semua elemen tertata dengan baik dan apakah ada penyesuaian terakhir yang perlu dilakukan.
8. Pilihan Format Cetak
Pilih format dan jenis kertas yang tepat sesuai dengan kebutuhan Anda. Misalnya, gunakan kertas berukuran A4 atau Letter untuk dokumen standar, atau pilih kertas khusus seperti kertas glossy untuk dokumen presentasi yang lebih formal.***